Free 'press Ready Pdf Makers For Mac
Why PDF preflight? We accept many file formats, but prefer PDF files because they let us take extra steps to help find errors like:. Image resolution too low. Fonts not embedded. Wrong color space used.
Incorrect trim and/or bleed. Inconsistencies (e.g. Hairlines & gradients) within the native graphics file. Spot colors misnamed or accidentally converted to process colors. Images compressed too much (causing low quality and artifacts).
Incorrect page size. Problems with transparent objects. ICC profiles missing or incorrect PDF preflight. catches problems such as these before files leave your hands.
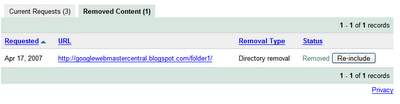
One minute spent checking with PDF preflight can save hours of lost time and confusion. How do I use PDF preflight?. Download & skim the use guides. Download the free software. Install the software (you might need to check this ). A new print driver will be added to your computer called “PDF Preflight – Laser Image Printing and Marketing.” You can now either.
Choose the new print driver in your graphics program and print to a PDF file. Use the “Drag & drop” standalone application for existing PDF files. You’ll be prompted to fill out a form and review a checklist. Then either fix errors or press send.
Your file will be sent, we’ll receive a notification and get your work into production. The word “preflight” comes from the routine pilots go through before takeoff aren’t you glad they do that?
Whether you're working on images, documents, guides, or even books, it is recommended that you convert your files to PDF for easy printing. Why is this so? Because when you print out PDF files, it does not compromise on the formatting or quality of the document. What you see is what you get (which is not exactly the case with other formats). This is why tools such as CutePDF Printer come in very handy.

When you download CutePDF Printer, you are essentially taking care of all your printing problems with a simple and easy-to-use tool. However, it is too bad that CutePDF Printer doesn't have a Mac version. This article details the steps involved in printing a PDF file with the help of CutePDF Printer for and Mac alternative -. CutePDF Printer is definitely a good printer for Windows users, however, it doesn't support Mac. So Mac users should get an alternative to CutePDF Printer in order to print PDF files on Mac devices. One of the best tools for working with PDF files is PDFelement for Mac by the popular developer Wondershare.
Pdf For Mac
It is the complete PDF tool that allows you to read, edit, annotate, sign, and print PDF files easily and quickly. The software has a feature available for almost every action that you wish to perform on the PDF.
From the initial phase of creation to the final phase of printing, PDFelement has everything on offer. This is why we recommend it as the best tool for printing PDF files on Mac. Here are the key features:. Beautiful, simple interface that is easy to understand and use. Read PDF files directly from your computer system and edit them on the go. Convert other file formats such as documents, spreadsheets, presentations, images, or even web pages to a PDF file and edit the output file according to your requirements. You can change the elements available in the PDF or even add text to the file.
Best Pdf Creator For Mac
Print PDF files with customizations such as double sided printing available. Additional features include annotations, digital signatures, and password-protection. Well compatible with Mac(High Sierra included), Windows, iOS.
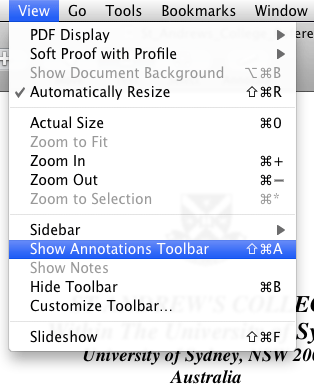
How to Print PDF with CutePDF Printer for Mac Step 1: Open PDF in Mac For Mac users, you can just drag the PDF into the program, or click on the 'Open File' button to open the PDF you want to print out. Mac users can press the 'Command' and 'P' button to open up the print dialog. Or just click 'File' 'Print'.
A new printing window will open then. Step 2: Set Printing Options and Print PDF on Mac PDFelement for Mac will provide you with a dialog box allowing you to setup your print preferences.
Set the options to your desired requirements (black print or colored print, single sided or double sided, etc.). After you have confirmed that the document is ready for printing, click on 'Print'.